Download Instagram for Your Windows PC Desktop
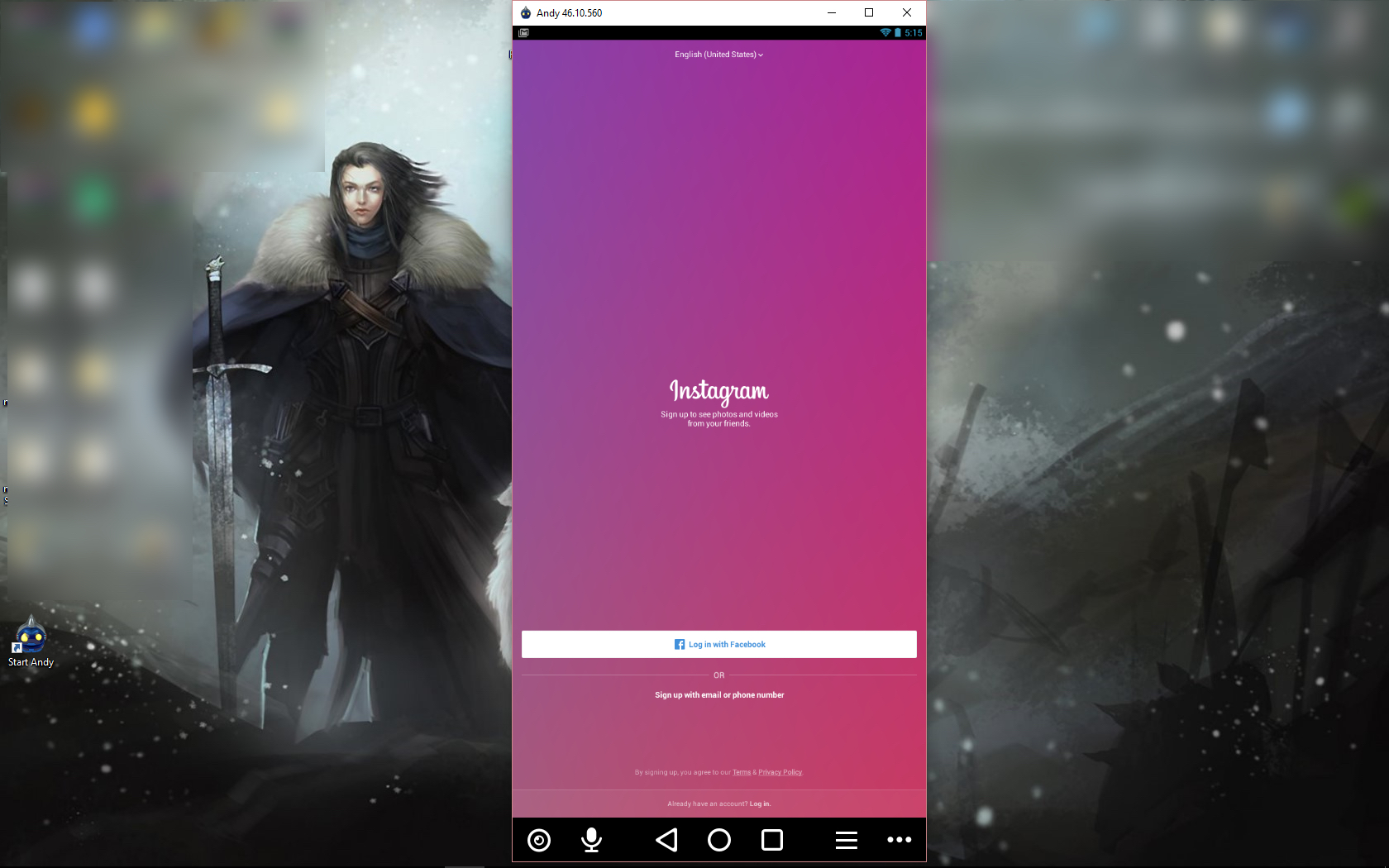
Instagram is a great app for sharing photos, and we believe it is the best. While it is excellent to use on your phone, sometimes it would be nice to view pictures on a larger screen or post without a tiny keyboard. Perhaps you want to use Instagram without being tied to your mobile device. Have you ever wished to access it from your Windows PC or Mac? We’ve got a solution, and we will guide you on how to get Instagram and use it on your PC. Stay with us, and we’ll show you how to do it.
Instagram on the Web
The first way to access Instagram from a PC is by navigating to their website. Once you’ve landed at Instagram.com, as long as you’ve already got an account, you can log in. Otherwise, what are you waiting for? Sign up.
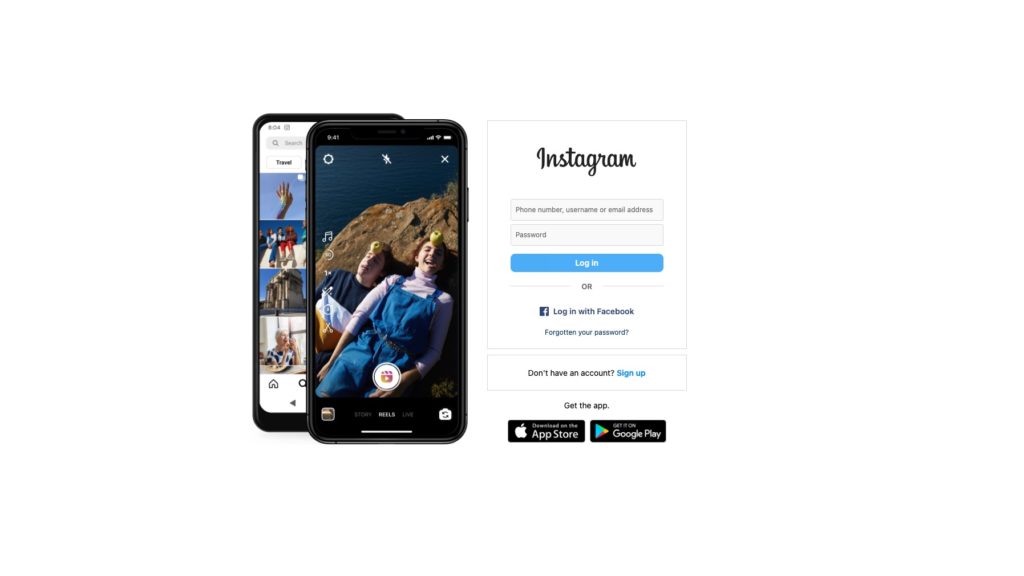
You can view your Instagram photos, go through your feed, watch Reels, edit your bio, change your profile picture, check and reply to comments using GIFs, see the likes others have given for your posted pictures, and more Also, you can search for accounts to follow or something specific.
While you could not previously post on Instagram from the web, that’s no longer the case. You can upload photos and videos and post new content on your profile. However, you cannot create new Reels or use any of Instagram’s AR effects. Additionally, you cannot post stories, though you can view them.
Install the Instagram App from the Microsoft Store
You might be surprised to know that there’s an official Instagram app available for Windows. It is available for download from the Microsoft Store.
- Open the Microsoft Store and search for the Instagram app using the search bar on the top.
- Click the Install button next to the listing and wait for it to complete.

- Once done, open the app and sign in with your account
- You can use the app as you use it on your phone, though there are limitations.

You can use Instagram’s Windows app to upload new posts, go through your feed and stories, etc. The missing features are access to Instagram’s video creator and the ability to create and post Reels and Stories. This means you cannot add text to your Instagram Reels from your Windows PC. These limitations are the same as Instagram on the web.
Using the Full Version of Instagram on Your PC
So, what if you want to use the full version of the Instagram app on your Windows PC? You can use an Android emulator to run the Instagram app on your PC, giving you complete access to all the features.
Here, we are using BlueStacks X, one of the best Android Emulators for Windows, which allows us to install Instagram without signing in to a Google Account. So, you don’t need to create or use any existing account to access the Google Play Store.
- Download and install Bluestacks X.

- Search Instagram using the search bar on the top-right

- Open the Instagram listing from the search results.
- To install Instagram, click the Install on App Player button.

- Instagram should automatically launch after installation. Alternatively, you can click the App Player icon at the sidebar to view all installed apps.

- Double-click to open the Instagram app. Bluestack X will open it in a new window in a mobile view.

You can now log in to your Instagram account and enjoy all the features of the app on your PC without using a phone.
How to Install the Instagram Web App on Windows or Mac
Instagram’s website is a Progressive Web App, so you can install it like any other app on your PC for quick access.
When Edge and Chrome detect websites that can be installed as apps, they show a button in the address bar. Below are the steps for Microsoft Edge. Theyy are the same for Chrome.
- Open Instagram on the web.
- Click on the Install App icon that appears next to the address bar. If this does not show up, navigate to the search or explore section.
- It will prompt you to install Instagram as an app.

- Once done, Instagram will show as an app on your Windows PC’s start menu and the taskbar.
Next time you launch the Instagram web app on your PC, you can use it to create new posts and stream live videos.
Instagraming on the PC
In the constantly changing world of social media, accessing platforms like Instagram from your PC can enhance your online experience. This is equally useful for casual users who want convenience and content creators who need advanced editing capabilities. The methods described in this guide provide flexibility and choice.
With access to the Instagram app on your PC, you can message private Instagram accounts from the comfort of a large screen.
FAQs
A: The computer offers powerful editing, bulk uploads, and scheduling options but lacks mobile features and spontaneity. On the other hand, the phone is convenient for capturing real-time moments but has limited editing capabilities and individual uploads.
A: It is possible to post photos and videos on Instagram using a PC. However, sharing Instagram stories, ads, IGTV posts, or Reels from a computer is impossible.

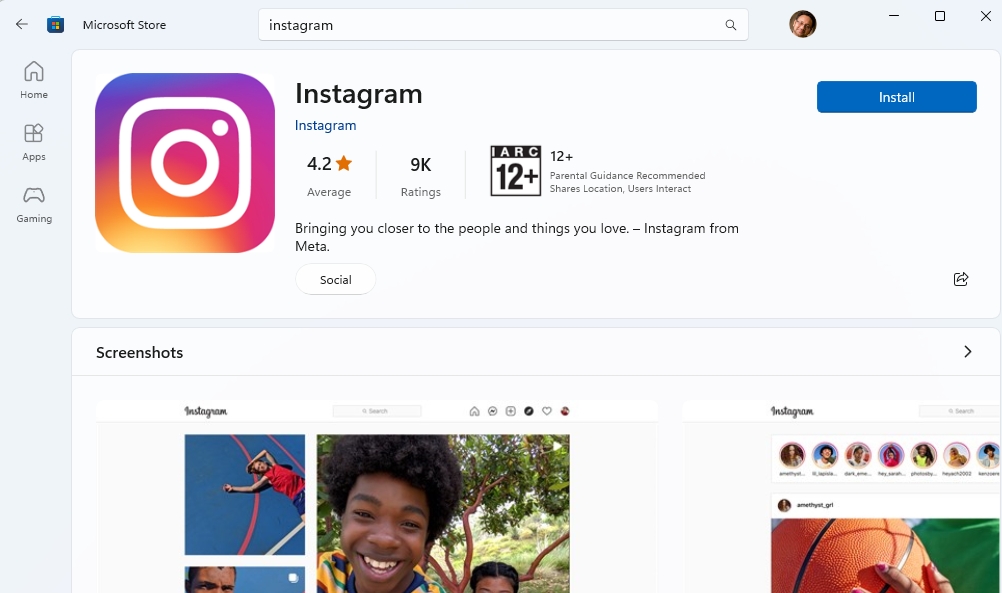





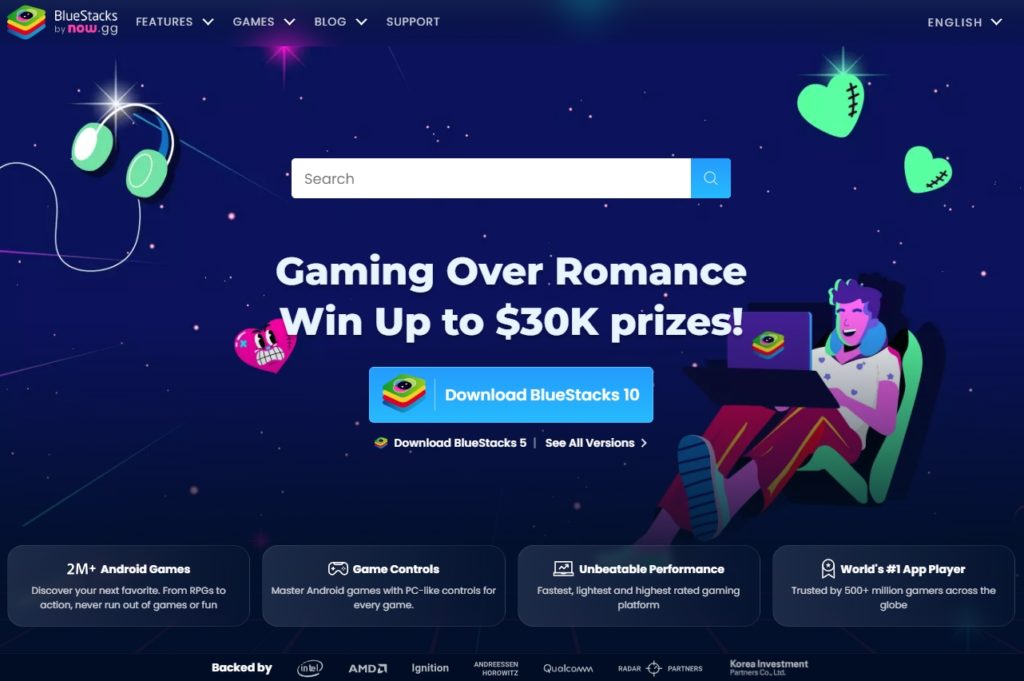

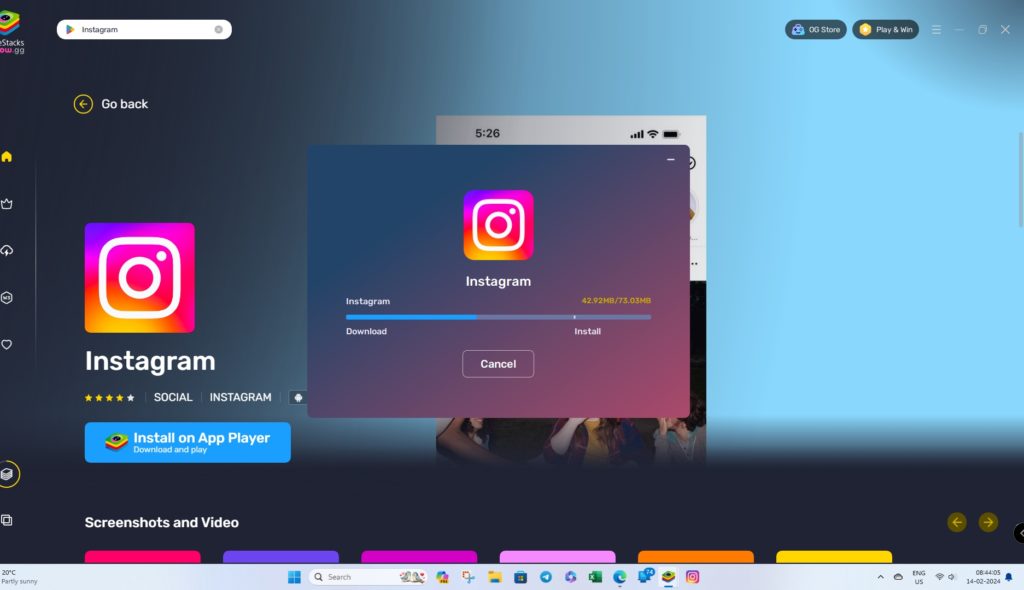
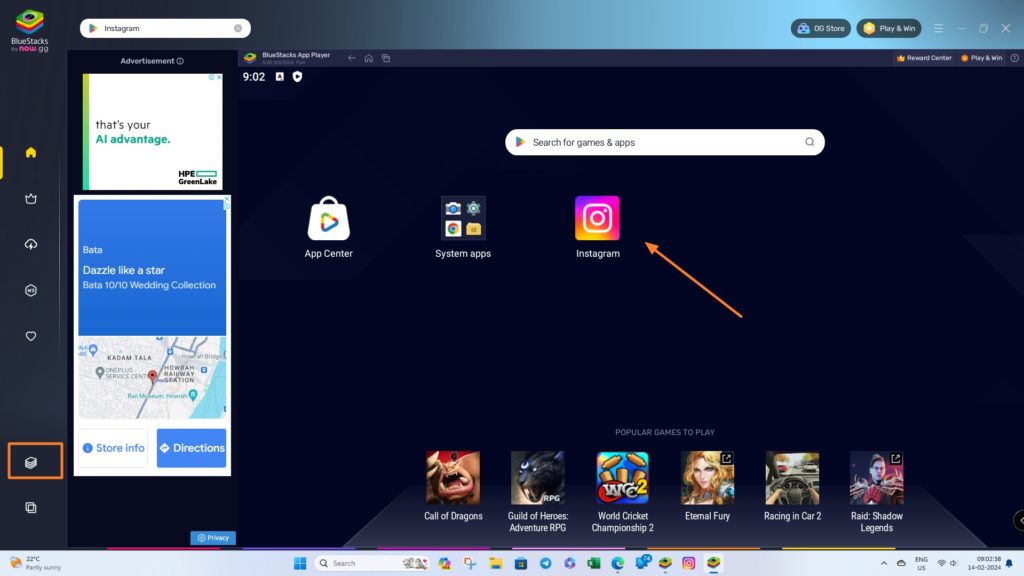

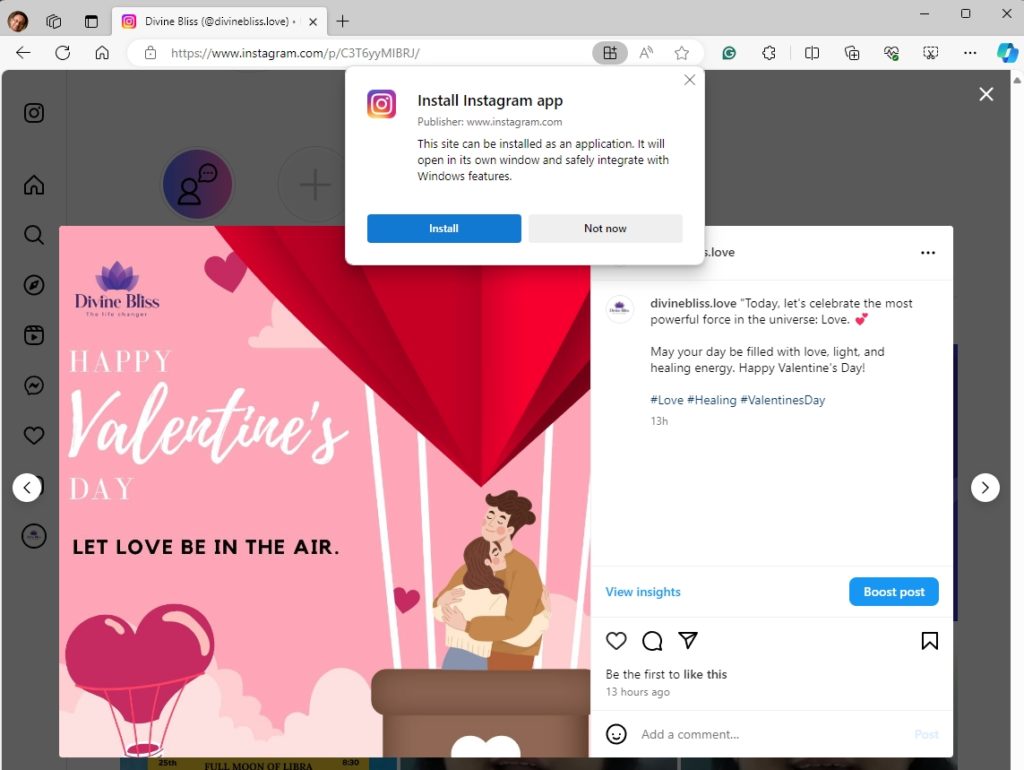








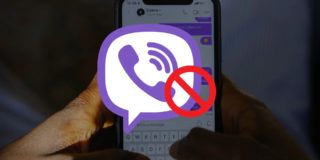




One thought on “Download Instagram for Your Windows PC Desktop”