5 Extremely Useful Snapchat Tips and Tricks

Some consider Snapchat to be the most user-friendly social media app. But while everyone can figure out how to use the app’s basic functions, there are some hidden features that many users aren’t aware of.
Here are 5 things you can do with Snapchat to enhance your experience when using the app.
1. Drawing with Hidden Colors
Why would anyone want to draw over their Snap? It’s just something cool that Snapchat allows you to do. Users draw glasses, horns, fake mustaches, handwrite text, etc. You definitely can’t do amazing graphic work but doodling is a popular feature nonetheless.
With that in mind, did you know that you can use some hidden colors to make your drawing stand out more?
When you want to draw on a Snap, you can use the standard palette featured as a rainbow slider bar. It will be displayed on the right side of your Snap. Drawing in black, white, yellow, red, and other colors can be done by touching the slider and dragging the color to the bottom of the screen.
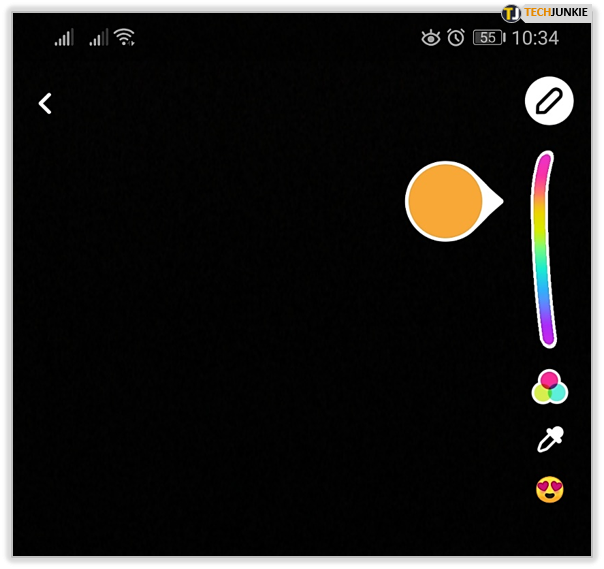
So how can you use hidden colors? Drag your finger from the slider to the left or bottom of the Snap. This will bring up in-between color options that aren’t featured in the standard interface.
To adjust your Snapchat colors you can click on the color wheel located underneath the slider. It will transition to pastels and even a black, white, grey mode.
2. Geolocation Filters
Everyone knows by now how to add geolocation filters that help you show off your globetrotting lifestyle. But do you know how to fake locations?
Snapchat, like many other social media apps, makes use of your smartphone’s GPS and Wi-Fi data to pin-point an accurate location. But there is a way around this if you’re willing to use third-party apps.
The Phantom app allows you to post a Snap with a geolocation filter from France if you were taking pictures in Tokyo. It works almost like a VPN service in that it allows you to pretend that you’re somewhere else, even half-way across the globe.
Phantom is installed through a third-party app store called TweakBox. After you install the app, launch Snapchat, and tap the Location button at the bottom of your screen.
This should prompt the world map to appear. From there, you can select whatever location you want in order to get geolocation filters from that region. Tap and hold on the desired location until the map disappears. Then you can make your selection.
Swipe right on the screen to cycle through unlocked filters and add them to whatever photo or video you want to post.
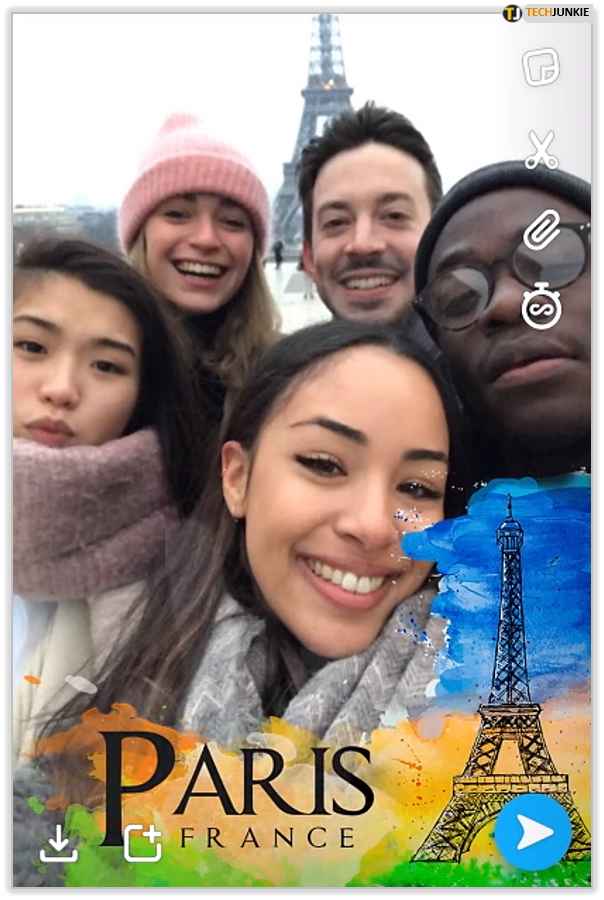
3. Create Your Own Stickers
Using the same menu that you used to access the color wheel, tap the scissors instead of the pen. This will allow you to cut out whichever portion of the image you’d like to keep for future use.
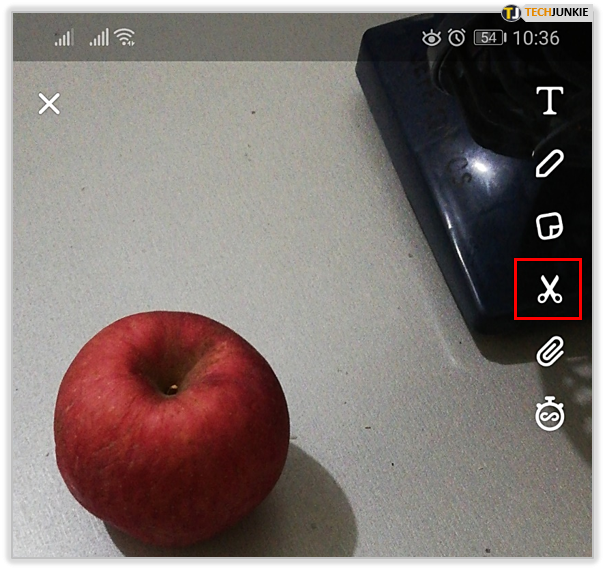
The cutout will automatically show you a portion of the image. To access your cutouts simply tap on the ‘Stickers’ option in the left-hand corner and slide over to the scissors icon. From there, you can see and reuse any cutouts you’ve captured in the past.
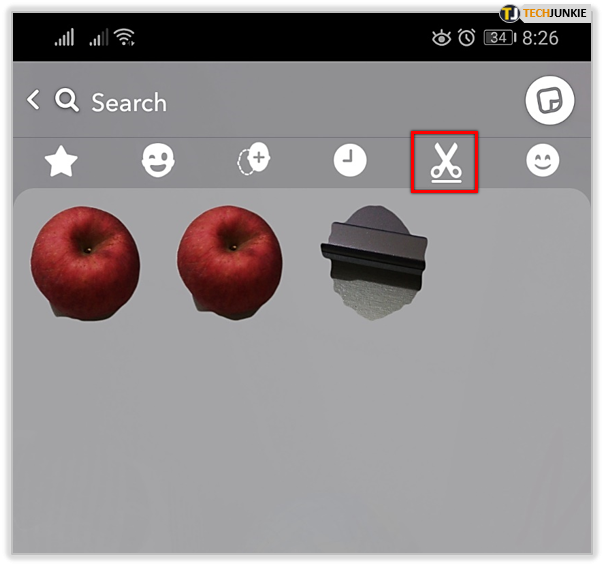
Need to copy someone’s face onto a funny animal head? You can do that with this feature!
4. Saving Messages
You probably know by now that Snapchat doesn’t come with a built-in archive that keeps your messages saved indefinitely. That’s because the main focus of the app is uploading pics and video content.
By default, messages sent via Snapchat’s chat messages only stay saved until both the sender and receiver get a chance to read them. After that, they disappear forever.
But if you have received important information via Snapchat, you can save the individual message. Simply tap on it and then hold until your screen shows three options: ‘Save in Chat,’ ‘Copy,’ or ‘Snap Reply.’ To keep the message, choose ‘Save in Chat,’ and then that specific message will have a gray background.
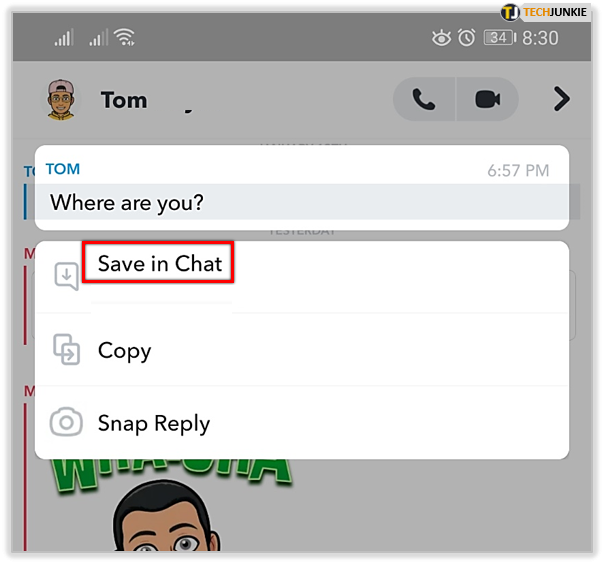
This will save your message in Chat. You can go back to it and review the contact information, directions, or whatever it was that deserved a save. If for some reason you no longer need it, it can be deleted by un-saving it first. Tap and hold the message and select ‘Unsave in Chat’ from the options. The message will be automatically deleted depending on your ‘Delete Chats’ settings.
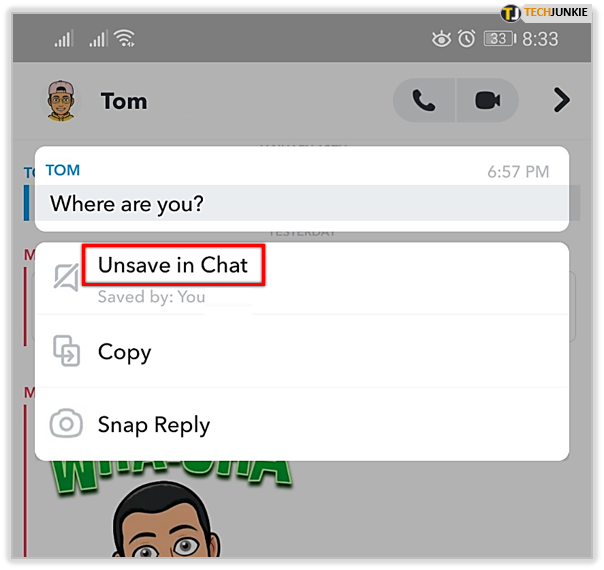
5. Update Friends Emojis
It can be annoying to have to look for conversations in the message inbox or search for your friends in the contact list. You probably know that Snapchat organized your friends and puts your eight best friends at the top of your messages. This option is enabled by default and it puts those eight names at the top of your list for easy access.
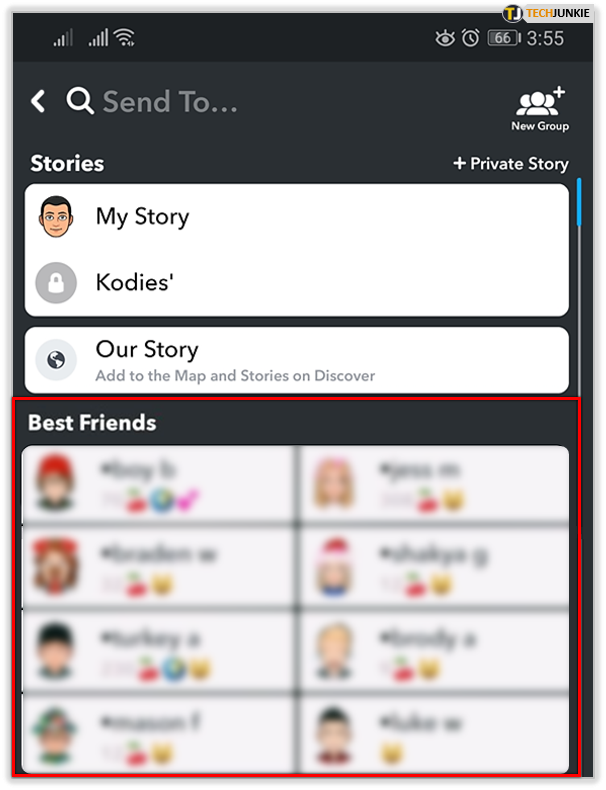
Your best friends list is private so only you can see it but each tier will have a specific identifier next to it in the form of an emoji. For example, your Best Best friend will have two hearts next to it, your BFF will only have one red heart, and so on.
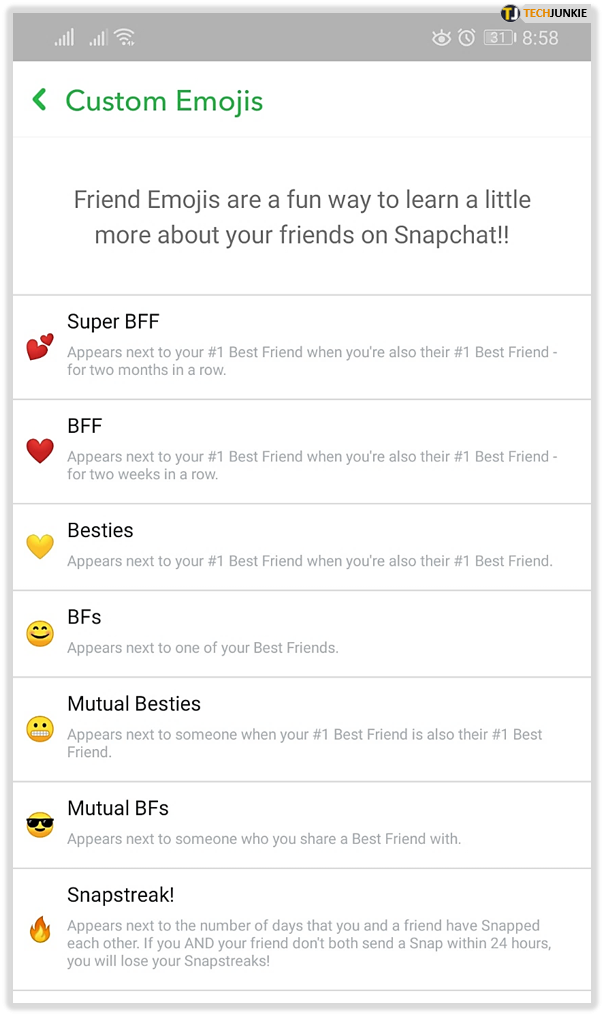
If you’d like to maintain some anonymity or your best friend forever is a little hurt by their emoji status, you can update the emojis in the settings.
- You can do this by going tapping on your profile icon located in the upper left-hand corner

- Tap on the cog (setting icon) in the upper right-hand corner

- Scroll down and look for ‘Customize Emojis’

- Click on the one you’d like to change and tap on the emoji you’d like to show instead

This may cause some confusion, especially if you’re really into the hidden meanings of Snapchat’s emojis. To reset the emojis simply tap the ‘Reset to Default’ option at the bottom of this menu.
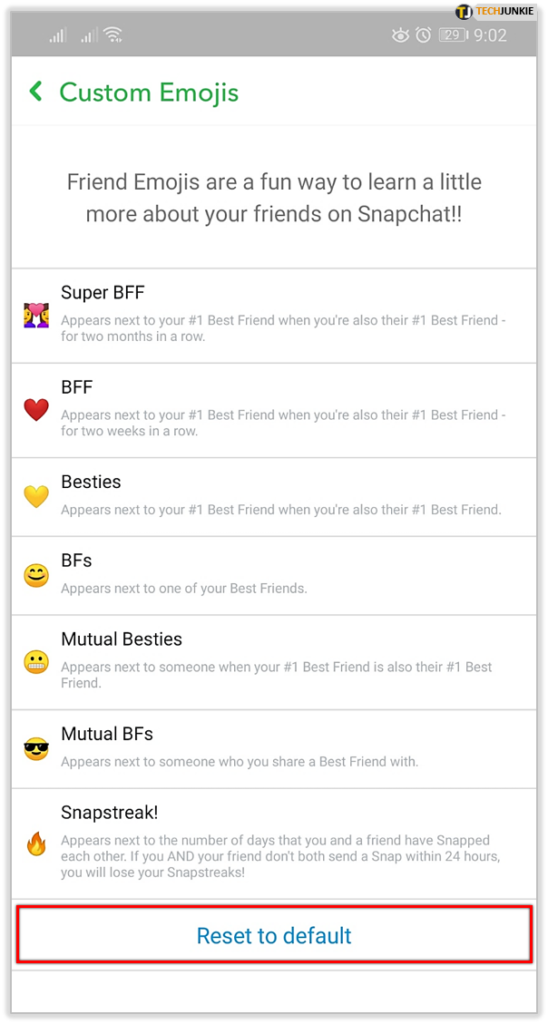
There have been a lot of relationship troubles thanks to Snapchats friend emojis algorithms (which are complicated and quite mysterious in some cases). Many users have asked why they were knocked down from BBF status to a lesser BF status – updating the emojis in the settings may be the answer to that. It also may become the solution if you’ve found another user to interact with more and don’t want any hard feelings.
Get the Most out of Snapchat
By using these tricks, you can customize your snaps and your online experience. You can do more impressive edits, trick people with your geolocation filters, and save important information to get around the annoyingly limited IM settings.

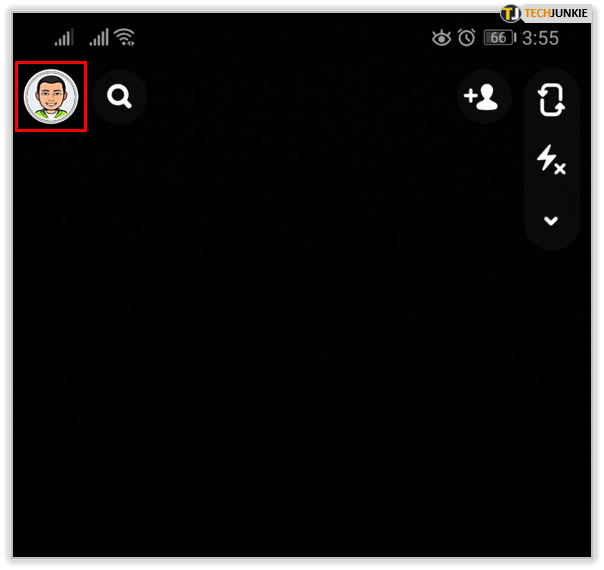
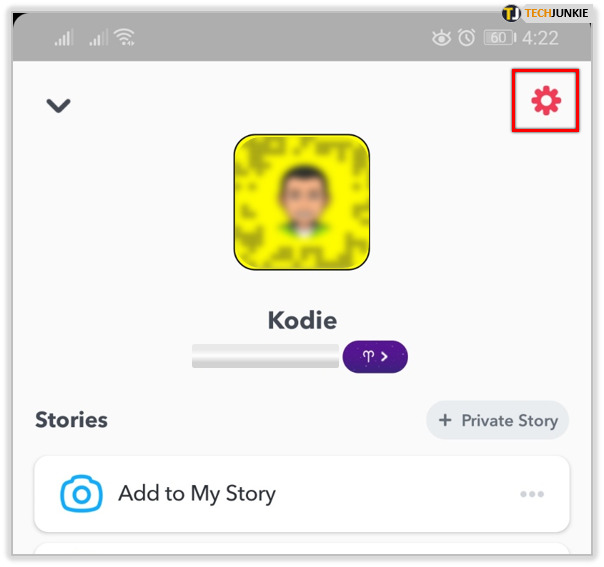
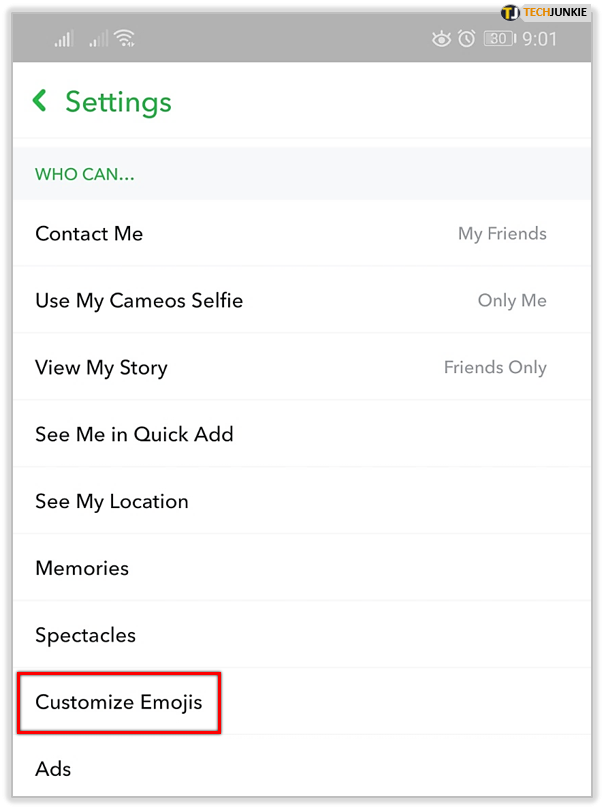
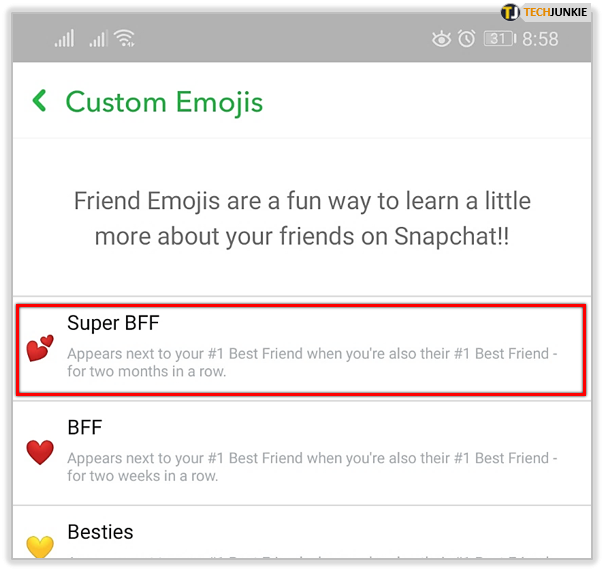













One thought on “5 Extremely Useful Snapchat Tips and Tricks”