WhatsApp Keeps Crashing on Android – What To Do
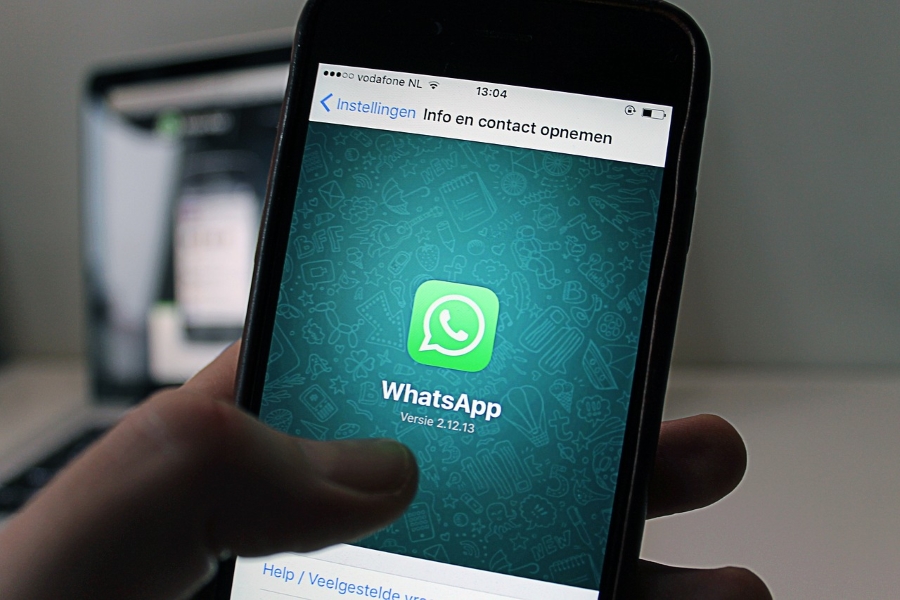
WhatsApp is one of the most popular messaging apps in the world. Despite many competitors and newer chat apps coming to market, WhatsApp has maintained dominance thanks to solid design, ease of use, and encrypted messaging. It isn’t all roses though because it does have some common glitches and issues. This tutorial will walk you through what to do if WhatsApp keeps crashing on Android.
Even though Facebook owns WhatsApp, it has allowed the company to maintain its autonomy and go its own way. That’s partly why WhatsApp is more stable and a much better experience than its parent app. When bugs or issues are identified, WhatsApp’s developers are quick to respond and release fixes, which is a good sign.
Those fixes don’t address every possible issue with the app though. Arguably some of the crashes experienced by Android users have nothing to do with the app itself but with the way they have their phone set up or another app interfering with operation.
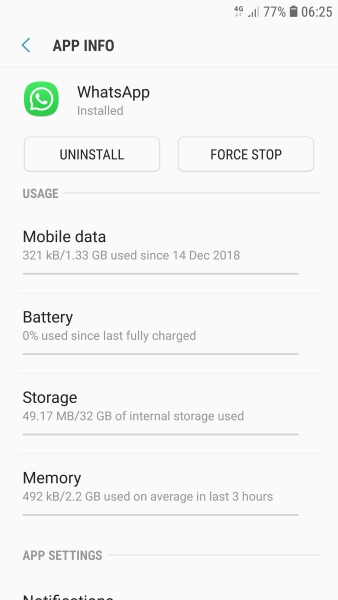
Stop WhatsApp crashing on Android
There are several reasons that could be the cause of WhatsApp’s issues. Let’s try a few simple fixes first.
Restart WhatsApp
If WhatsApp crashes only one time it’s like a small issue that you can fix easily by closing the app and reopening it. On an Android device, this means accessing the multi-tasking function (this varies depending on the manufacturer but generally it’s accessed by swiping from the bottom left or right of your home screen) on your device and swiping WhatsApp closed.
Next, visit your app drawer and reopen WhatsApp. If the app does not have any more issues, you’re good to go. If not, keep reading.
Assuming the app continues to fail, you should use your device’s settings to force close the app. This won’t wipe any of your information from WhatsApp but it will ensure it isn’t running in the background, similar to restarting your computer. To force close WhatsApp on your Android, follow these steps:
- Open Settings and Apps on your device.

- Select WhatsApp and Force Close if the option is available.

After you have force stopped the app, wait a moment, and reopen WhatsApp.
Reboot your phone
More often than not, rebooting your phone will fix your issue. Whether it’s cellular connectivity, an app crashing, or something else, this is always a simple and effective way to fix bugs.
A quick reboot of your phone could be enough to have WhatsApp working properly again. It forces a reload of memory and of the app files and starts afresh. As it only takes a few seconds so it’s worth trying.
Review Any Changes You Made to the Phone
Have you updated Android? Installed any new games or apps? Made any significant configuration changes? Done anything to your phone around the same time as WhatsApp began crashing? It isn’t always the app at fault but perhaps another change on the phone. Or it could be a new app that interferes with WhatsApp or locks down the files or hardware WhatsApp needs to operate properly.
If you made a change, undo it and retest. If you made several changes, undo them one by one to see which allows WhatsApp to begin working again. You can then work with that one change or installation to see how it affects WhatsApp.
Check your connection
WhatsApp should be comfortable using WiFi or 4G but a poor signal may be the cause. Usually, the app would just run slowly and take forever to send a message but I have seen it crash the app. Switch from WiFi to 4G or vice versa depending on what you’re using when the app crashes. Retest with the other network connection and see how it fares.
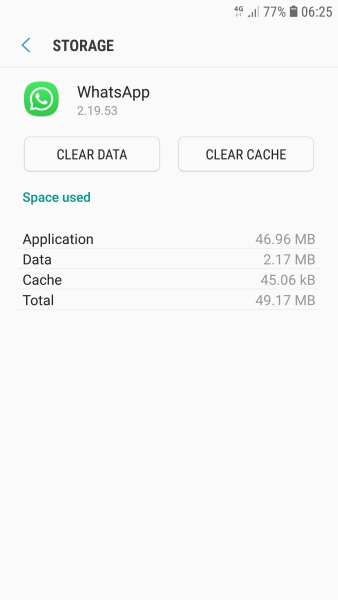
Clear the WhatsApp cache
Clearing the app cache is the next logical step if WhatsApp keeps crashing on Android. It wipes the memory and deletes the temporary files the app uses. If a file is causing the crash for some reason, clearing the cache may stop it.
- Open Settings and Apps on your phone.
- Select WhatsApp and Storage.
- Select Clear Cache and Clear Data.
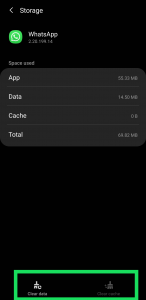
You should see the amount of space used by the cache and data turn to zero. Hopefully, you’ll also see WhatsApp operating normally again.
Update WhatsApp
WhatsApp regularly releases updates for the app. New updates are released to fix bugs, update security, and run smoothly. If you’ve missed one, it could be the cause of your problems. Most of us have our phones set to automatically update but if you don’t, perhaps forcing an update may provide the stability you’re looking for.
- Connect your phone to WiFi.
- Open Google Play on your phone and select Check for Updates.
- Allow the app to download any and all updates.
If there was a WhatsApp update, retest the app. If there wasn’t, you only have one option left.
Update Your Phone
Another very important update you should check for is your phone’s Android version. If WhatsApp is running on a newer version, and your phone is running an older one, the two aren’t likely to play well together. This is especially true for older Android versions.
To check and update your device, do this:
- Open your phone’s settings and tap ‘Software Updates’ (this may vary depending on your phone).
- Tap ‘Check for updates.
If there is an update available, connect to wifi and perform the update.
Check Your Device’s Memory
Although this may seem a little odd, your device’s memory could affect the functionality of the app. If your memory is full it’s time to explore external memory options such as SD cards, offload some data, or factory reset your phone entirely.
To check your device’s memory open your phone’s settings and tap on ‘Storage.’ Analyze how much of your memory is actually used up. If it’s nearly full, perform a backup to save any important information and start deleting apps, images, videos, or anything else you don’t need.
Reinstall WhatsApp
Deleting WhatsApp from your phone, rebooting, and then downloading a fresh copy of the app is your only option now. It is the last resort but aside from performing a factory reset of your phone, this is it. A factory reset isn’t necessary if it’s only WhatsApp crashing so reinstalling the app is the final step.
What To Do When WhatsApp Won’t Open
Many users complain of a common error with WhatsApp. The “Unfortunately, Whatsapp has stopped working. Report or Close” error can be quite frustrating because you can’t even open WhatsApp.
This error appears for a variety of reasons. It is mainly attributed to the app’s cache, storage issues on your device, or incompatible software. Following the steps above should resolve this issue. If not, you can report the bug to the WhatsApp developers via the Google Play Store, or you check DownDetector for any outages or massive issues with WhatsApp.

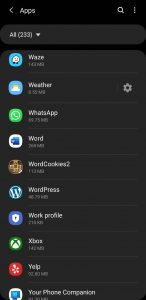
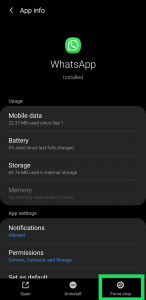













4 thoughts on “WhatsApp Keeps Crashing on Android – What To Do”
by borrowing money from people luckily one of my friend gave me his/her cell phone no. Now I WANT TO TRACE HIS LOCATION.My lost cell phone was samsung j7 prime. the cell no u can trace location of 063 117 9030
Is there anyway I can restore my messages for the last 5 odd months ? They are very important messages.
Please advise….