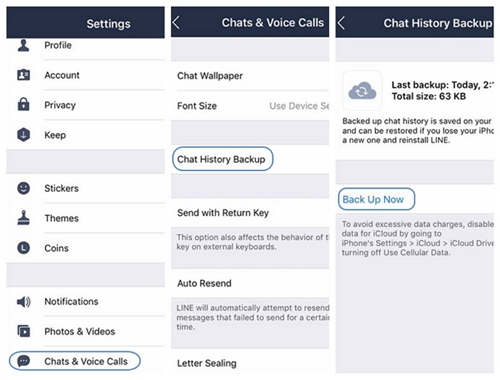How To Backup Chat in the Line Chat App

Line is an instant messaging app made in Japan. It’s their most popular social network and is also very popular in Indonesia, Taiwan, and Thailand. Line has some unique features which weren’t seen in other similar apps, such as the ability to follow official accounts and play their Face Play games, which proved to be a huge success.
However, it is primarily a chat app. Sometimes, you might want to create a backup copy of a chat so that it doesn’t get lost or accidentally deleted. In this article, we’re going to show you how to backup and restore your chats on Android and iOS devices.
Saving the Data
The chat backup process has changed in more recent versions of the Line app. Additionally, not only can you back your chat up on both Android and iOS devices but you can also back it up directly to your Google Drive provided that you’re using an Android device.
Backing Up Chats as Text Files
You can choose to backup chats as text files, but note that Line won’t be able to restore chats saved in this format. The process is exactly the same on Android and iOS and goes like this:
- Enter the desired chat room.
- Tap the “V,” which is located in the top-right corner of the screen.
- Go to “Settings” or “Chat settings.”
- Choose “Export chat history” and finish the process.
Back Up Chat on Android
The way to do this in older Android app versions without Google Drive goes as follows:
- Locate the “Chats” tab.
- Find the chat that you want to back up.
- In the top-right corner of the chat, there should be a “V.” Tap it.
- Go to “Chat Settings.”
- From there, choose “Back up chat history.”
- Go for either “Back up text” or “Back up all data.”
Note: By selecting “Back up text,” you’re only saving the text, not stickers, photos, videos, and photo messages. You can save this as well, but you need to select “Back up all data” instead. Do this for each chat you want backed up.
You should be able to restore the chats that were backed up this, which we’ll cover a bit later. Meanwhile, don’t forget to copy the backup file somewhere else, for example an SD memory card or a computer.
If you’re using a version of Line newer than 7.5.0, you can use Google Drive to both backup and restore your chats. Just make sure you have a strong internet connection and enough free storage space. Here’s how to do this:
- Go to either “More” or the “Friends” tab.
- Enter the settings.
- Tap “Chats.”
- Find “Back up and restore chat history.”
- Choose “Back up to Google Drive.”
Restore Chat on Android
Whether you used Google Drive to backup your chats or not, the restoration process should pretty much stay the same. According to the official Line website, you need an SD memory card to do it, but Google Keep can be considered an alternative method. Here’s what you need to do:
- Enter the desired chat room.
- Tap the “V,” which is located in the top-right corner of the screen.
- From there, go to “Import chat history.”
Note: you have to do this for each chat you want restored.

Backup Chat on iOS:
The Line website claims that you need to have the app version of 6.4.0 or later, at least iOS 8.1, and your iCloud Drive ready to back up chats on the iPhone. Also note that you can’t backup or restore images on an iPhone.
- Locate the “More” tab.
- Go to the settings menu.
- Tap “Chats.”
- Find “Chat history backup.”
- Choose “Back up now.”

Restore Chat on iOS
To restore your chats, you will first need to turn your iCloud on and then transfer your Line account to another device. If you fail to turn the iCloud on before transferring your account, you may have to reinstall the Line app. Also, keep in mind that you won’t be able to restore chats from Line’s settings, nor will you be able to restore any images and stickers.
After you have successfully transferred your Line account to another device, a screen will appear asking you if you want to restore your chat history. All you need to do here is tap “Restore chat history.”
If necessary, you can change your settings by logging in to iCloud and using the same Apple ID as the one you used when backing up your chats. You should turn iCloud Drive on, and then turn Line on.
Leaving the Conversation
Although the chances of conversations disappearing are minimal, the backup feature might be useful for keeping track of important information more easily or just preserving some moments and conversations that are meaningful to you.
What made you want to backup your chats? Did you succeed in doing that? Tell us about your experiences in the comments below!