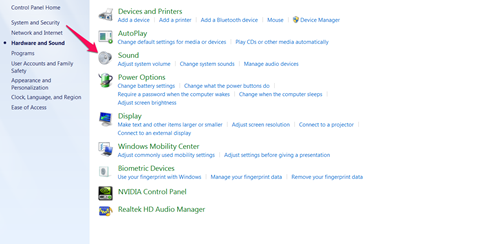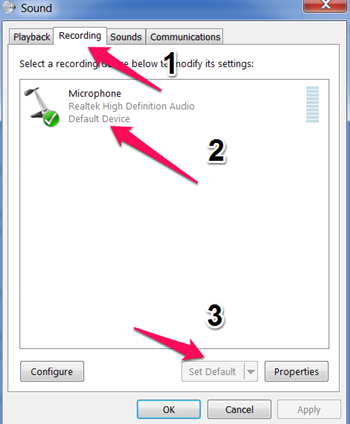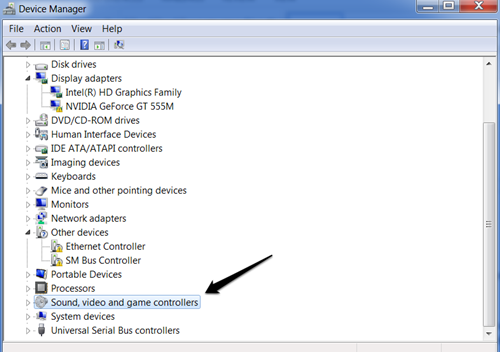Microphone Not Working on Facebook Call – What to Do

Every time you experience problems with your microphone, it can be due to various factors that you can easily check. Although the problem might sometimes be serious and require professional attention, it can often be solved in a matter of minutes.
This article will look into the possible culprits that could be interfering with your Facebook calls and preventing your microphone from working properly.
Your Microphone’s Cable Isn’t Properly Plugged In
This is both the most harmless issue and the easiest to fix. All that you have to do is check if you have plugged your microphone’s external cable correctly into your computer.
It often happens that people plug their microphones into wrong sockets on their computers. This occurs because two almost identical sockets (one for your microphone and one for your speaker) are usually located next to each other. So, if you have plugged your microphone into the socket that was meant for your speakers, your microphone won’t work.
Simply check the marks on the sockets, plug your microphone’s cable out, and then plug it into the correct microphone socket. Also, make sure that you have plugged the cable all the way into the socket.
Your Microphone’s or Headset’s Mute Switch Is Toggled On
Some microphones and headsets have mute switches that, when pressed, automatically disable your microphone. Therefore, check whether your microphone’s mute switch (if it has one) has been toggled off and adjust it if needed.
Other Programs Are Currently Using Your Microphone or Camera
You could be experiencing Facebook call issues when two programs are using your microphone or camera at the same time. Sometimes, these types of programs won’t get into a conflict with each other, and your devices will work on both platforms.
However, that depends on the software itself. With that in mind, make sure that all other programs that might be using your microphone or camera device are closed. The programs that you should check for are Skype, Team Speak, Team Viewer, Viber, etc.
Certain websites can also use your microphone and camera device without you even knowing. If you have a website that has asked for permission to use your microphone/camera device opened in another tab (or if you aren’t sure whether the website is using your devices), close it before calling a friend via Facebook.
The Hardware That You Are Using Isn’t Set as Default
Windows includes an option that allows you to choose which hardware devices you want to use and set as default. This feature has been added in case you are using multiple external devices at once and would want to have more control over their configuration and overall usage.
Here’s how you can set your current microphone device as default:
- Click on the Start button in the bottom-left corner.
- Select Control Panel.
- Click on Hardware and Sound.
- Select Sound from the displayed list. This will open a pop-up window.

- Select the Recording tab. From there, you will be able to see the list of audio devices that are currently connected to your computer.
- Click on the microphone that you are using.
- Click on the Set as Default button located on the bottom of the pop-up window.

You can also enter your microphone’s configuration from the same pop-up window by selecting it and clicking on Configure.
Your Computer Might Be Missing Proper Audio Drivers
Drivers are software that controls how your computer’s hardware is behaving. If you are completely missing your audio drivers or if you have installed the wrong ones (outdated), make sure to update your entire audio drivers list.
Here’s how you can do that:
- Click on the Start button.
- Type Device Manager in the search bar.
- Select the first option (Device Manager). This will open a pop-up window that contains all of the drivers that have been installed on your computer.
- Find the Sound, Video and Game Controllers option and right-click on it.

- Click on Scan for Hardware Changes. Your drivers will then either automatically update, or you will be asked if you want to install updates for your audio configuration.
There Could be Something Wrong with Your Browser
Several things can lead to your browser not working. This, of course, will reflect on the Facebook call feature. To make sure that’s not the problem, close your browser entirely and open it again.
This should resolve browser issues. If not, delete your browser’s cache. This can be done by entering your browser’s settings and navigating to its Privacy section. From there, you will have the Clear Browser Cache option which you should click on.
There Could Be Something Wrong with Facebook
There is often something wrong with Facebook itself. Developers might be upgrading the platform that you are currently using which could lead to you experiencing microphone problems. In that case, all that you can do is wait and try again.
If other people experience the same problem as you, then there’s nothing wrong with your computer’s sound configuration, and the problem is on Facebook’s end.
Enjoy Your Facebook Calls
Hopefully, some of the previously mentioned methods have helped you resolve your microphone issue. If none of that has worked for you, check your computer’s hardware. For example, your microphone’s cable could be damaged. In some cases, your microphone may need replacing.
Which of these methods did you try and did it work for you? Is there another possible solution to this problem that we have failed to mention? Let us know in the comments below.