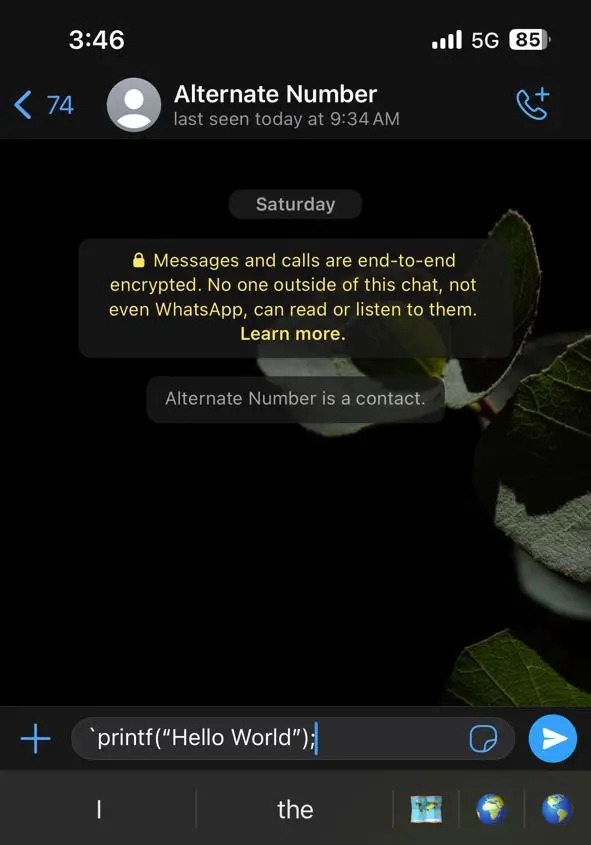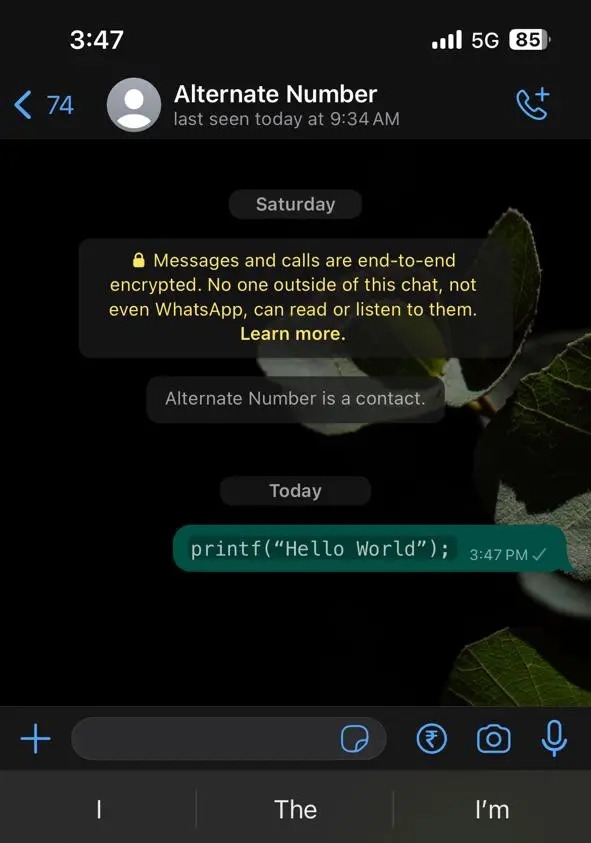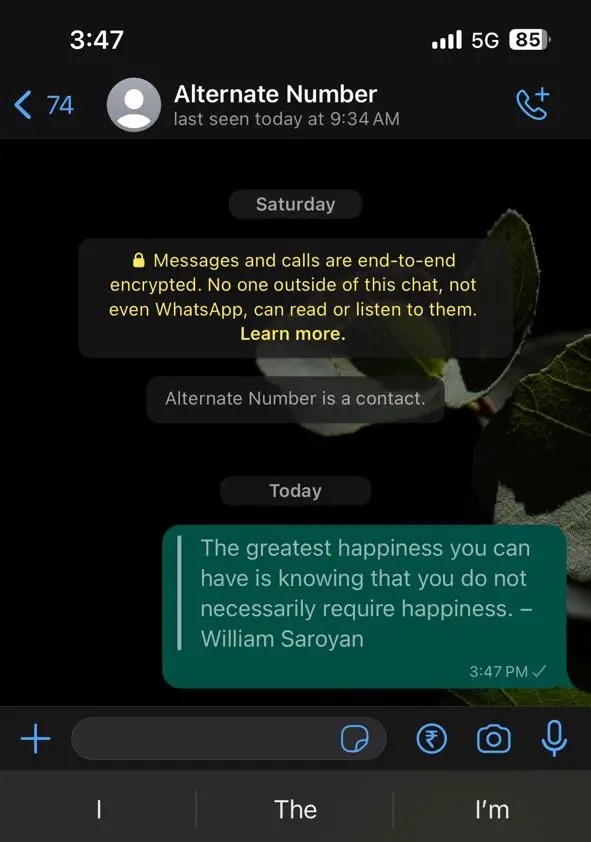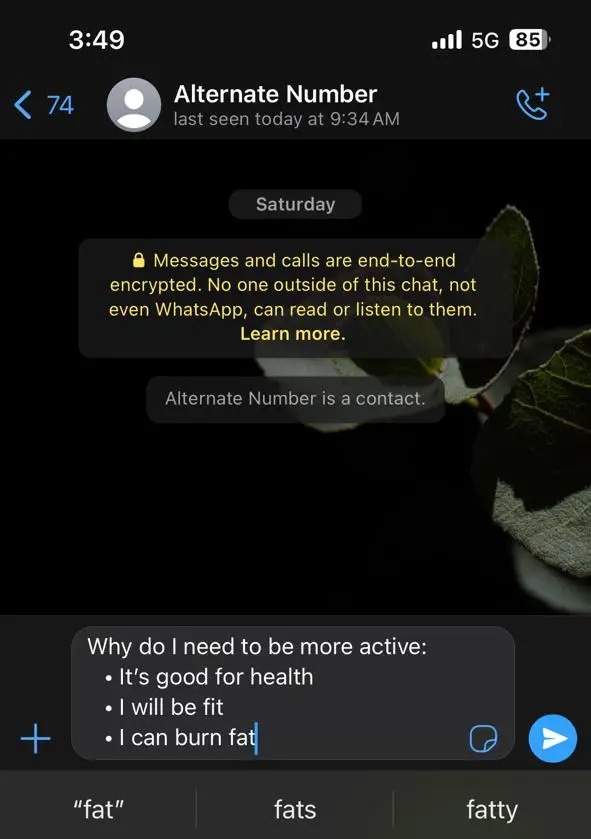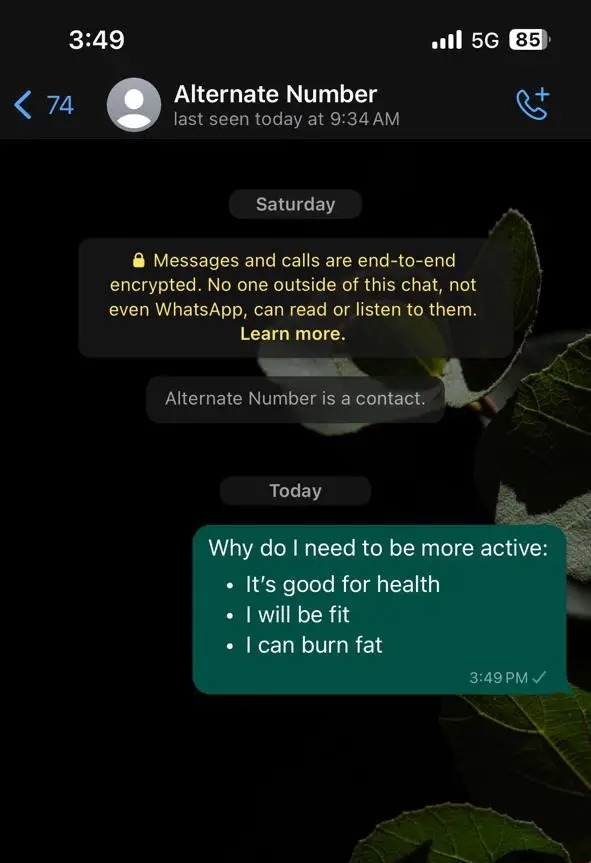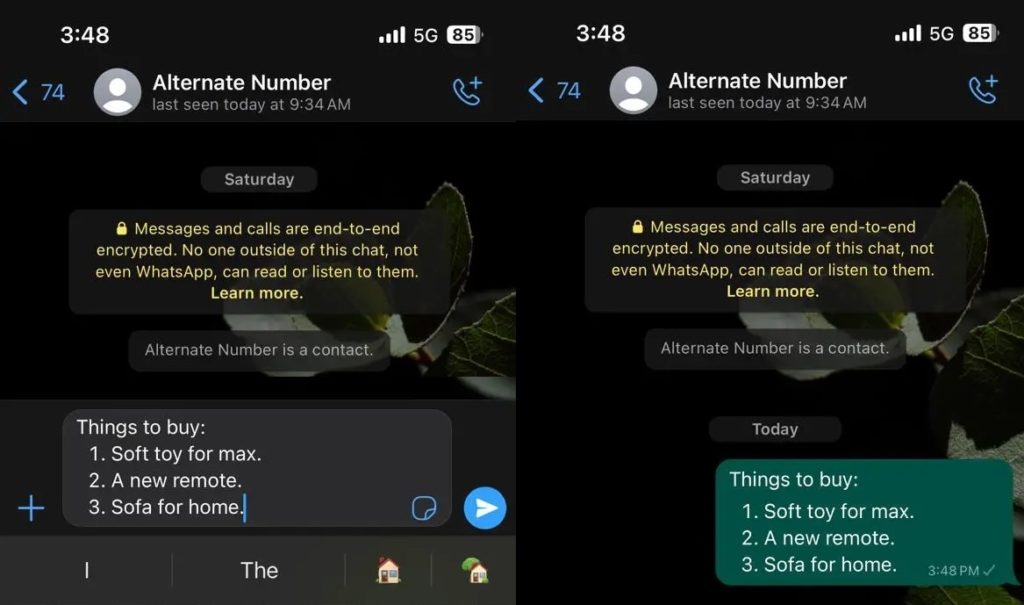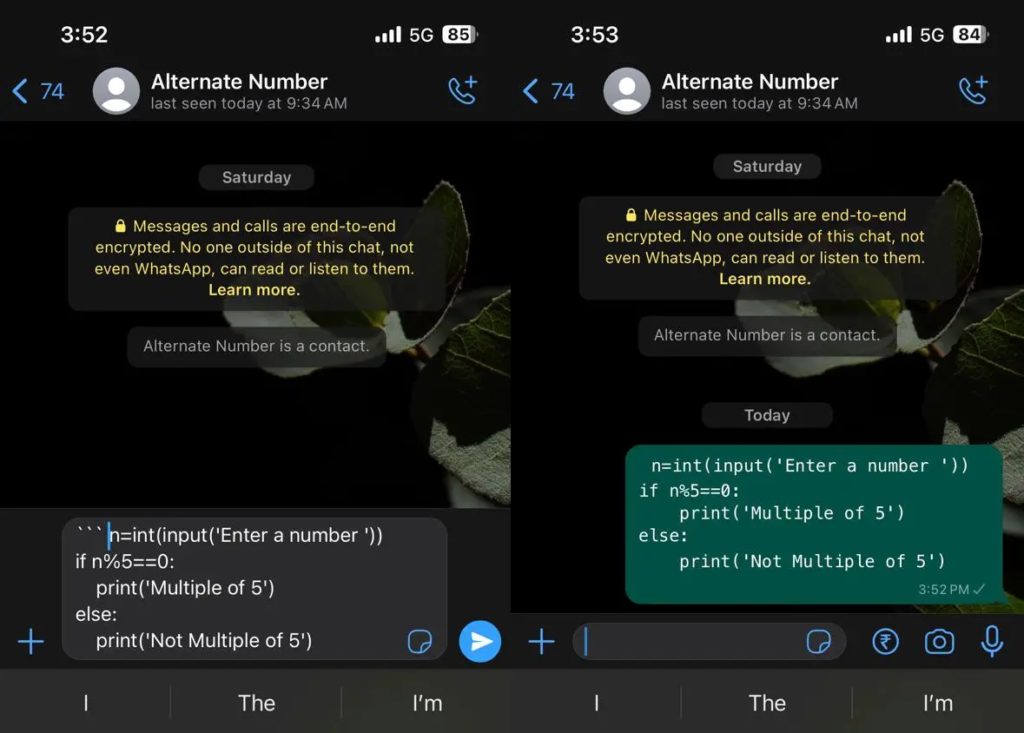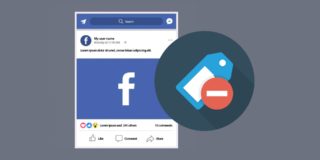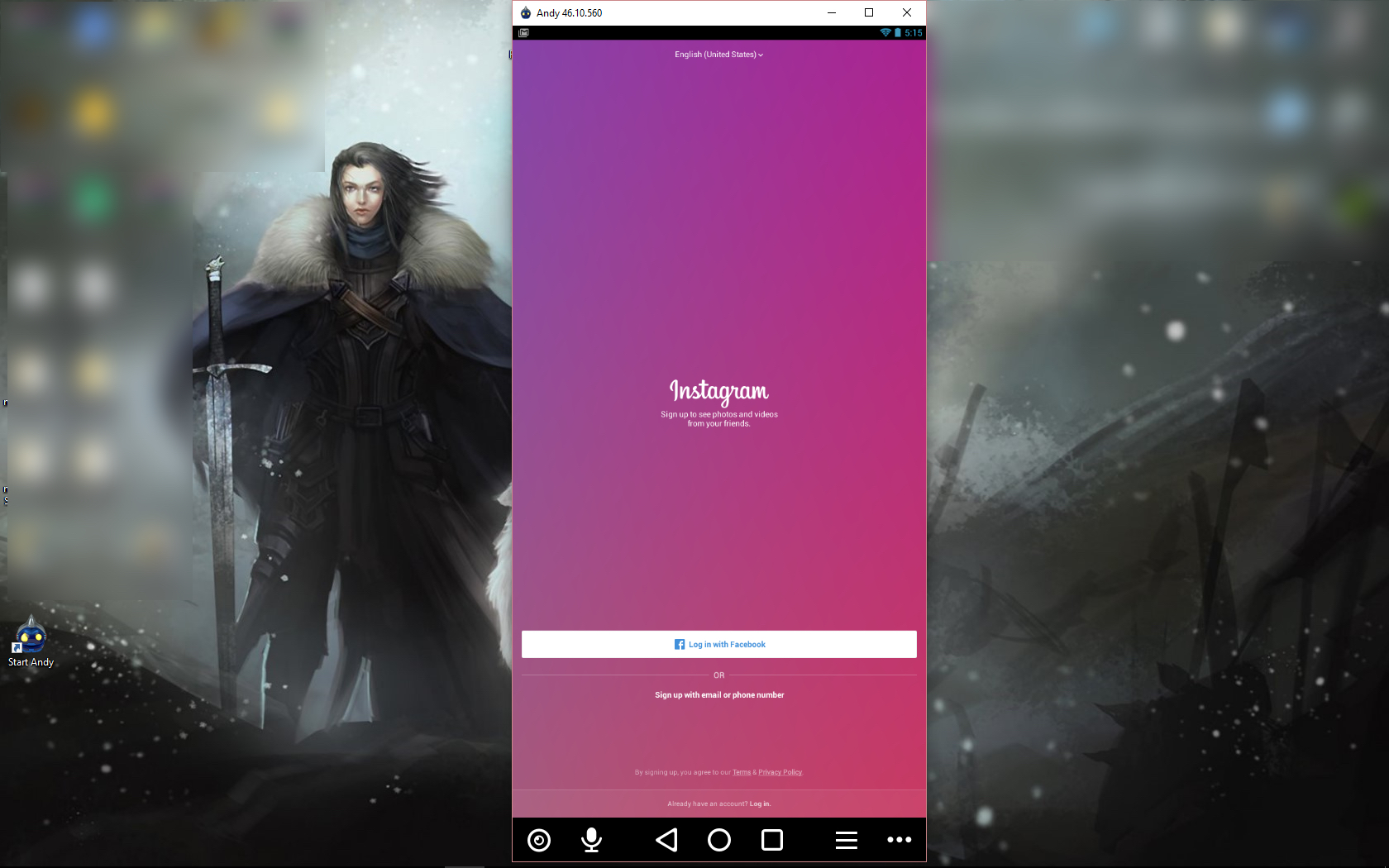How to Format Text in WhatsApp
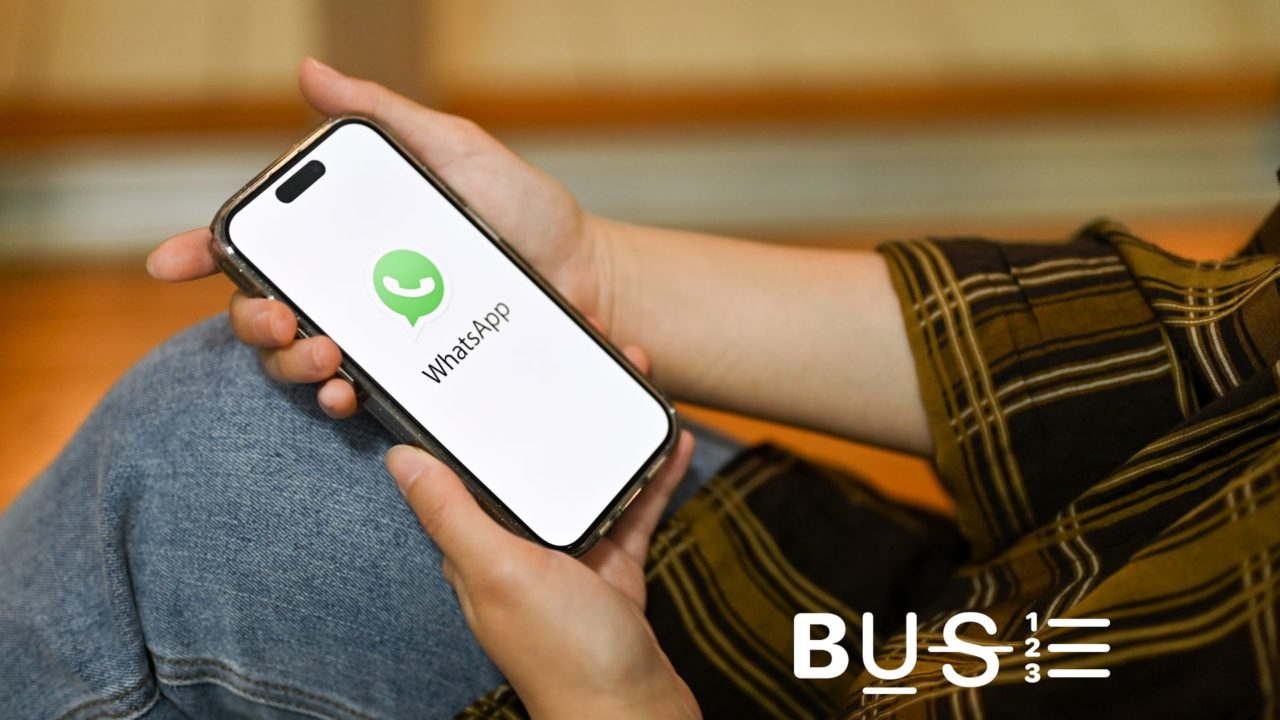
Text formatting is a simple yet powerful feature that can help highlight the important bits of your message. To help you with this, WhatsApp offers various text formatting options, which you can use to break the monotony of plain, boring texts. You can also use these formatting options to highlight and convey emotions, making the text stand out from the regular plain messages.
This post looks at various ways to format text in WhatsApp, the number of options, and the issues around it.
WhatsApp supports italic, bold, strikethrough, and monospace formatting options. On iPhone and the web, you also get support for bulleted and numbered lists, quotes, and inline code. The problem with formatting text on WhatsApp is that there’s no toolbar containing all the options. Instead, you must use special characters and backticks, which can get confusing.
How to Format Text in WhatsApp on iPhone, Android, and Web
Inline Code
Technically, inline code refers to a line of code added to a program’s body. In WhatsApp, you can use inline code formatting when sending a line of code.
- Open WhatsApp and the chat window where you want to send a message.
- You must place a ` (backtick) before and after the message to convert plain text into a code block.

- Once you send the code using backtick, it will appear with a dark background to distinguish it from standard text.

WhatsApp’s inline code formatting has an annoying limitation, though. You can only send a message with one line of code. WhatsApp fails to convert the entire syntax into a code block if there are multiple lines. A workaround for this is to use the monospace format or manually place backticks in every line, which is a time-consuming and impractical solution if your code is enormous.
You can edit sent WhatsApp messages, so if you make an error while sending a code block, you can always rectify it. Alternatively, you can send a high-resolution picture on WhatsApp so the recipient can see the code properly.
Quote
We all go through a phase in life where we google and copy quotes to send them in a WhatsApp conversation, be it to inspire someone or to wish them good morning. With proper formatting, you can make the quotes stand out from a regular message to get their attention.
- Open the WhatsApp chat window where you want to send a message.
- Put a > (angle bracket) and space before the text.

- Now, paste or type the quote you want to send.
- When you send the message, it converts and looks like text in a box with a line that distinguishes it from the regular text.

Bullet and Numbered Lists
Bullet and numbered lists are handy additions to WhatsApp, making sending a long list in a conversation easy. It can also help you organize important points easily.
- Place a * (asterisk) or – (hyphen) and a space before your text in WhatsApp.
- Proceed to list items by adding a * or – before every entry.

- Send the message on WhatsApp. It will be automatically converted into a bullet list.

- Placing a number, period, and space before your text automatically converts it into a numbered list.

Next, we will show you the basic text formatting options in WhatsApp available across all platforms. These formatting styles help you convey precisely how the receiver perceives your texts.
Bold & Italic
Bold and italic are basic formatting options, allowing you to make a part of your text in WhatsApp bold or italic, depending on the style you want to use.
- To bold your text, place an * (asterisk) on both sides of the text. For example, *This is Bold* will give you This is Bold.
- Place an _ (underscore) on both sides of your WhatsApp message to make your font italic. For example,”_Italian Food is good_” will give you “Italian Food is good.”
Strikethrough
To strikethrough a message or a word in WhatsApp, you must place a ~ (tilde) on both sides, i.e., before and after the word or message. For instance, “I do ~not~ like XYZ” will give you “I do not like XYZ.”
- Open a chat on WhatsApp.
- Type “I do ~not~ like XYZ”
- Press the send button, and it will appear as— I do
notlike XYZ.
Monospace
The monospace format is used in programming mainly to improve readability as it distinguishes code from natural language text, and each character occupies the same width.
- Open a chat on WhatsApp.
- Type your code within “` (three backticks).

- Press the send button, and it will convert your text into a monospace.
Limitations of Formatting Text in WhatsApp
A significant issue with WhatsApp’s formatting tool is that there’s no option to turn them off when not required. For example, you cannot send a phone number with the country code within asterisks, like *+91* 99xxx xx890.
However, if you enter your text within the asterisks, it automatically converts the country code to bold (+91), and the asterisks are not visible anymore. And if you add a period after the asterisk, the text will convert into a bullet list.

Another issue is that you can only send single-line code blocks in WhatsApp. If there are multiple lines of code, WhatsApp will send it as plain text. This is an annoying limitation, as you are unlikely to share a single line of code.
While you can always edit, sometimes it is best to delete the WhatsApp message on both sides and send a fresh message.
Send Text in Style
WhatsApp has pretty solid formatting options for sending messages based on your requirements. However, there is room for improvement, especially by bringing parity for formatting options across platforms and introducing a toolbar for quick and easy access to all the options.
Next, you might want to learn how to find someone on WhatsApp even if you don’t have their number.
FAQs
A. No, you cannot disable the formatting options on WhatsApp. You are provided with a handful of formatting options that can be used when required.
A. Unfortunately, WhatsApp does not support syntax highlighting yet. The platform has just introduced the option of sending code using iOS and the Web code blocks. However, introducing syntax highlighting could be a great addition to the code blocks feature, making it par with the same available on Telegram.